🗂️ Anki Guide #2: Recall cards, sentences, and editing furigana
2023 November 04This is Part 2 of my Learning Japanese with Anki tutorials! This post builds on the foundation we laid in Part 1, so please read that first!
Notes vs cards
Before we start, let's review what Anki calls notes versus cards. A note has all the data that you input. Anki then takes your note and formats them into cards for you to review. You edit notes, you review cards. If I sound pedantic for emphasizing this, it is because today we are going to learn how to make multiple cards from one note.
Recall cards
Recall vs Recognition cards
So remember when I told you to make the Japanese (optional recall) note type? The reason is so you can create both Recognition and Recall cards using a single note. We already made Recognition cards last time, with 猫 on the front and "cat" on the back. These teach you to recognize the kanji and be able to sightread the word:
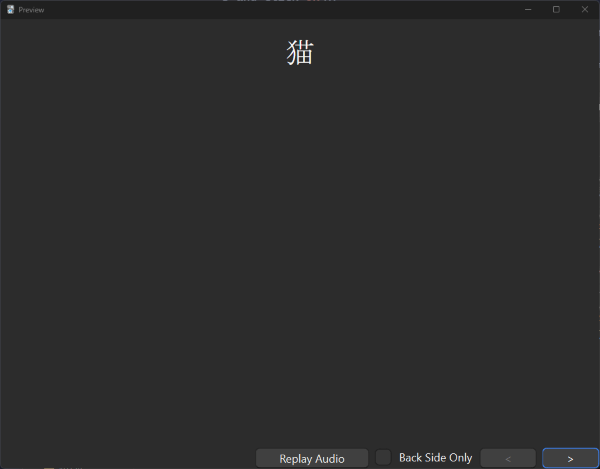
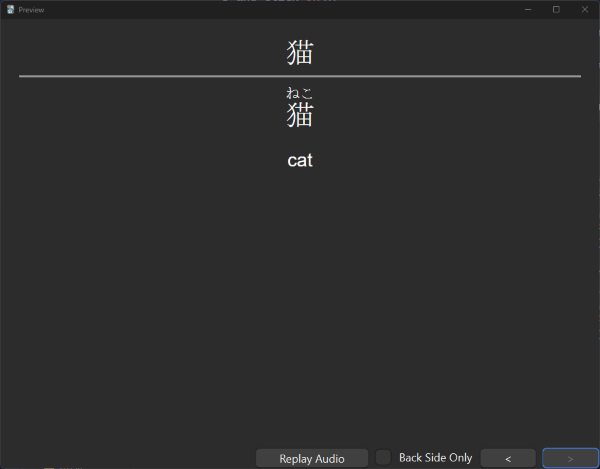
But what if you want to quiz yourself on the reverse, and be able to recall the Japanese word 猫 on command? In that case, we need to use the Add Recall function.
Go back to the Anki main screen and click Browse.
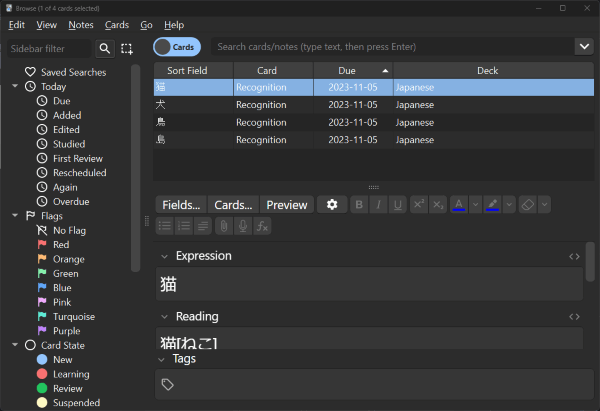
These are all the cards we've made so far. With our Japanese deck highlighted in the left-hand side, click the 猫 card. We can see all of the information we entered into our first note.
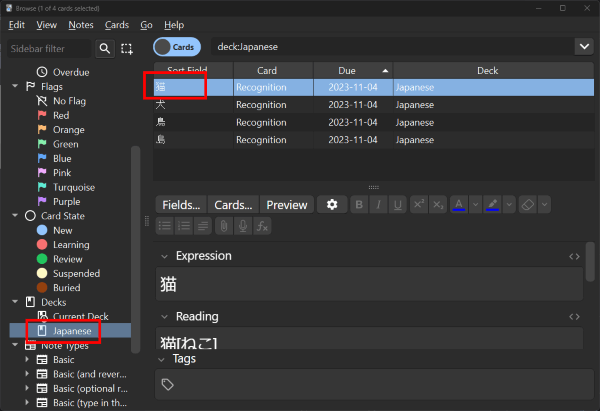
In the Add Recall field, type in anything. Seriously, anything is fine. It won't actually show up on the card.
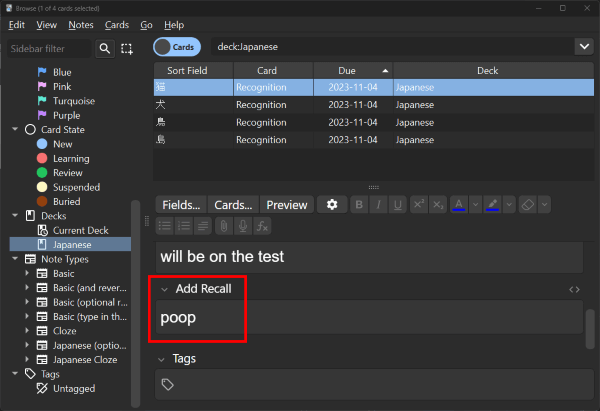
Close the Browse window and go back to the Anki main screen. Look at that! You have a new card to study!
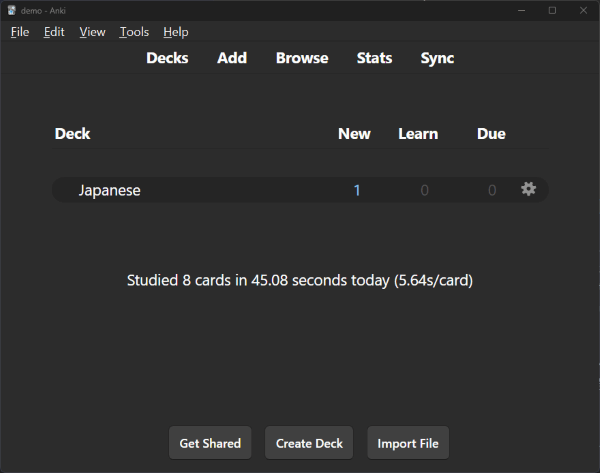
Click your Japanese deck and then the big blue Study Now button, and you can see your new Recall card!
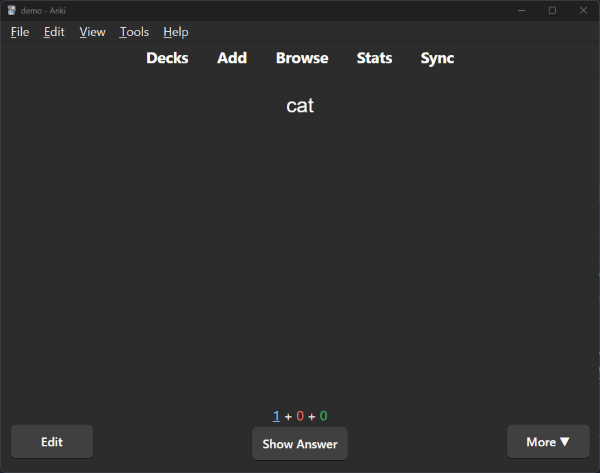
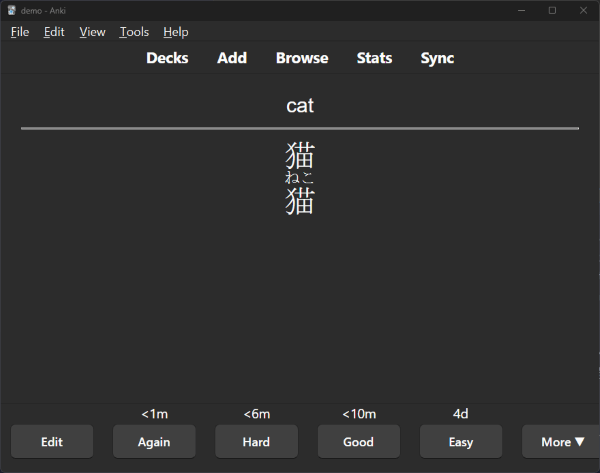
Editing your Recall card type
But hmm, you'll notice that 猫 is duplicated on the back of the card in a weird way. So what you want to do is edit your card templates again. Back on the Anki main screen, go to Tools > Manage Note Types, highlight your Japanese (optional recall) note type, and then click Cards.
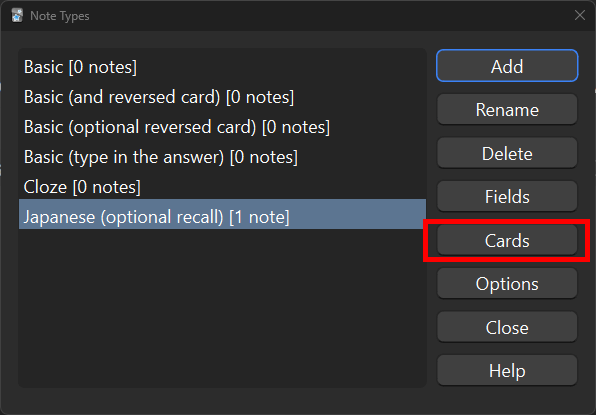
This time, click the drop-down menu for Card Type and select 2: Recall: Meaning ➡️ Expression+Reading. From there, click Back Template:
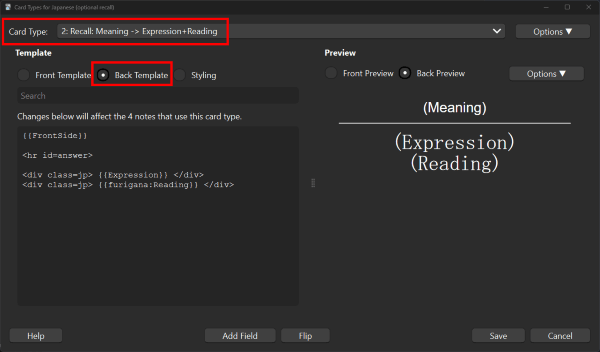
You can see that we have both the Expression and Reading fields, but we only want the latter. So delete the <div class=jp> {{Expression}} </div> part from the code:
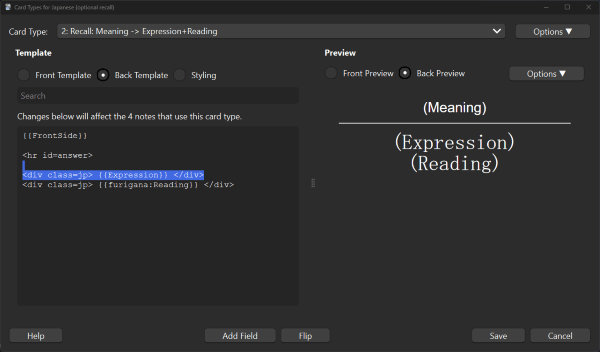
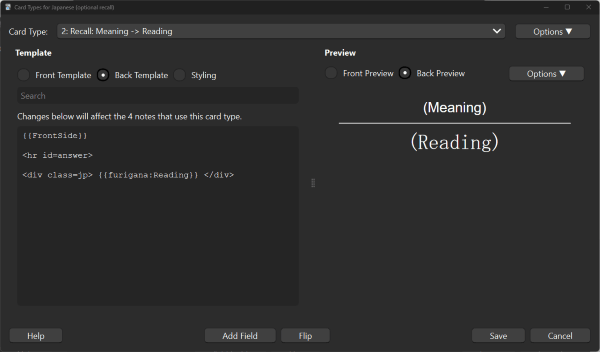
You'll see that the Expression field will no longer show up on the back of the card. While we're here, let's add in the Notes field. You can do it the way we did last time by clicking the Add Field button:
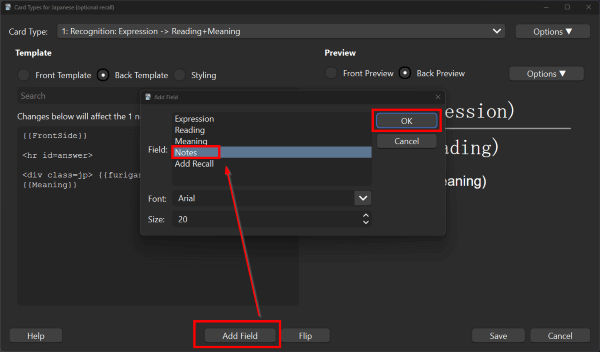
Or you can simply type in {{Notes}}.
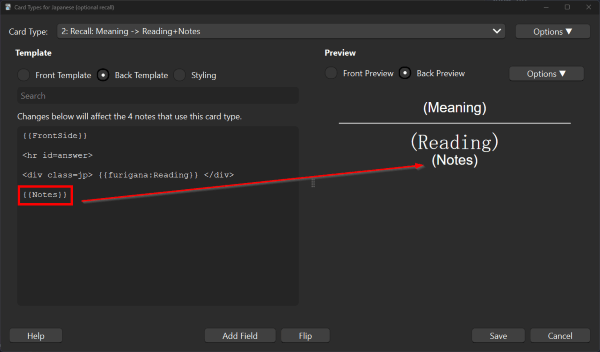
If you know HTML or CSS, you can get even fancier. For now, let's Save our Card Type and then Close the Note Types window.
Now let's see our new Recall card:
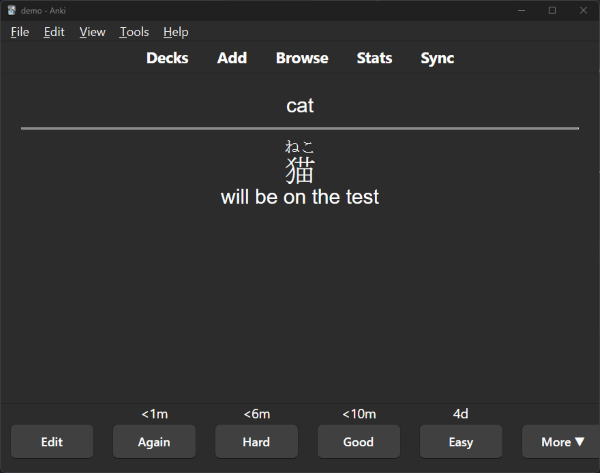
Much better!
Adding new notes with Recall cards
In the previous example, we edited a note that we already made to create a Recall card. But you can also do this when creating a new note:
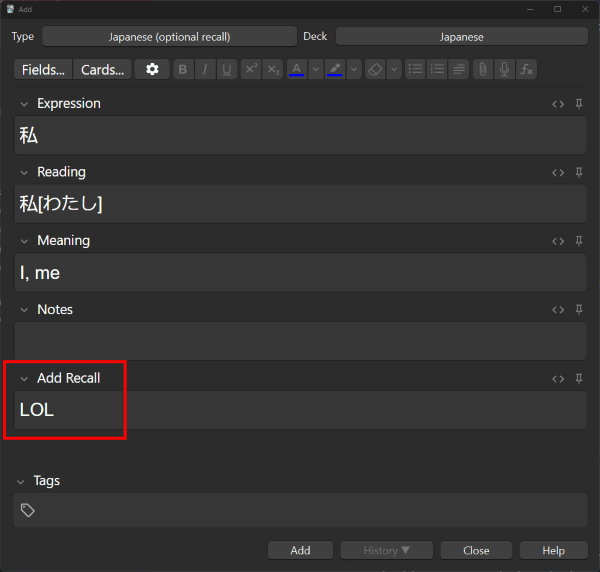
Which will create two cards, the Recognition card:
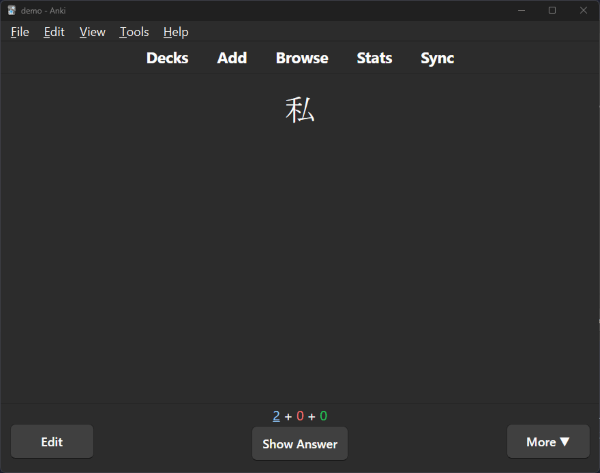
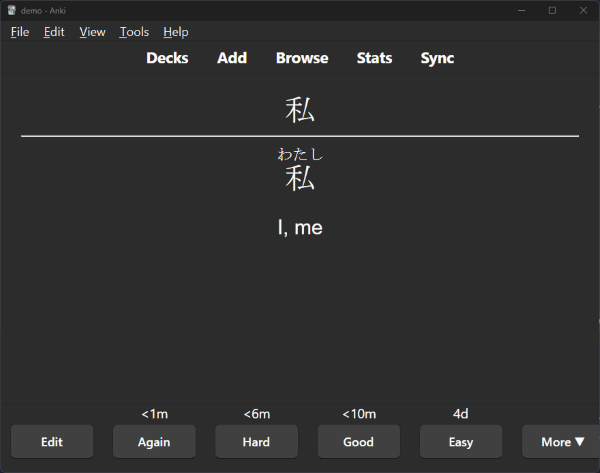
And the Recall card:
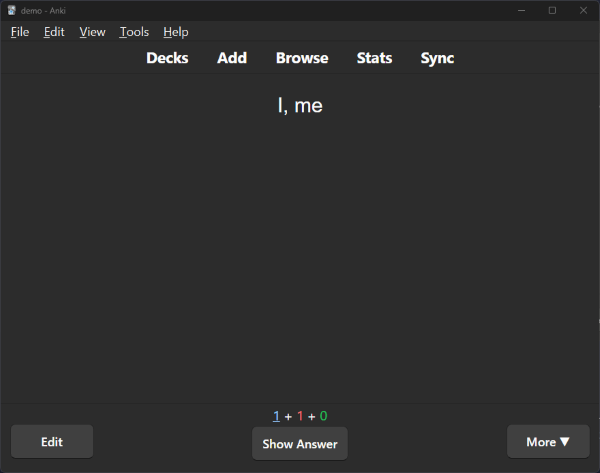
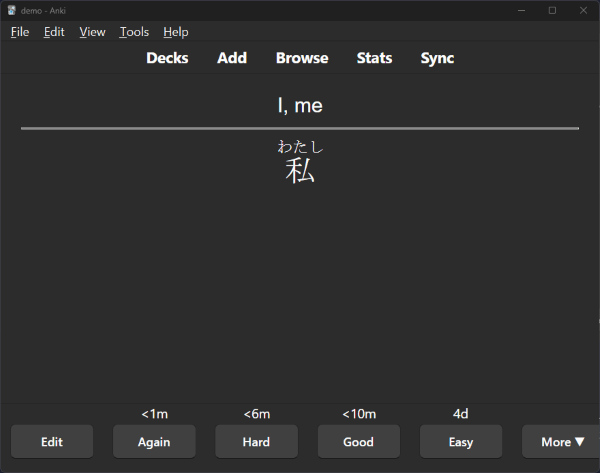
When to add Recall cards
I find that this is most useful for single-word expressions for really straightforward 1:1 phrases, like 猫 ↔️ cat, or set phrases like ごちそうさまでした ↔️ "phrase said at the end of meals." But in a lot of cases, the Recognition card should be enough. Hence, why I recommended you use the (optional recall) note type for the most flexibility.
Adding sentences
This works exactly the same as adding vocabulary. From the main Anki window, click Add and make sure the Japanese (optional recall) note type is set. Type your sentence into the Expression field, and the reading should populate on its own.
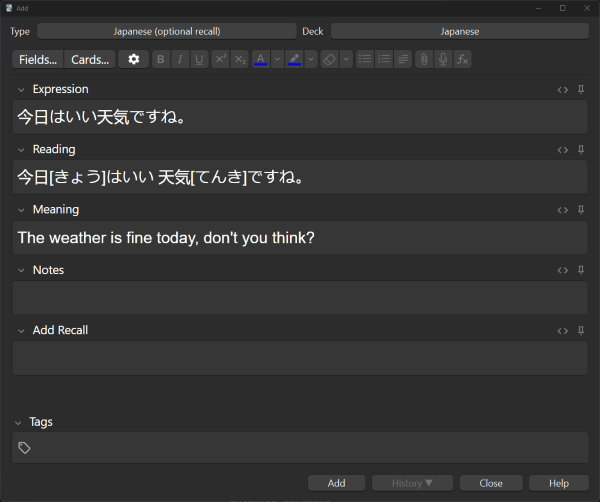
And when you review, it will look like:
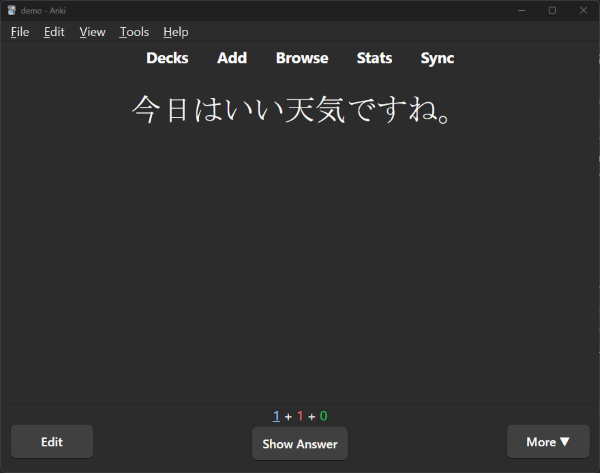
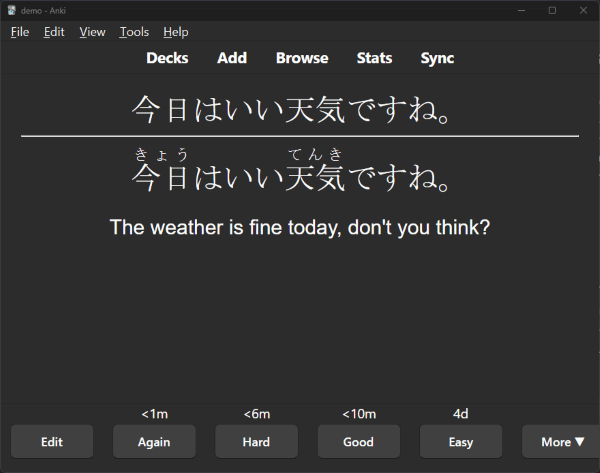
Editing furigana
Sometimes the furigana for a word will be different from what you wanted. In that case, simply edit the Reading field of your note. For example, let's say I want to be fancy and call myself わたくし instead of the standard わたし:
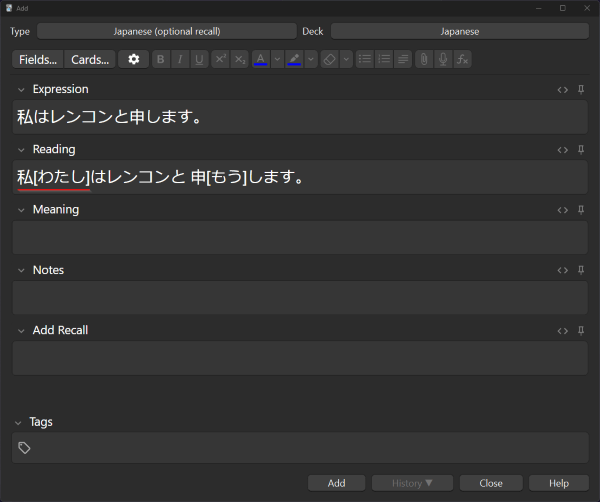
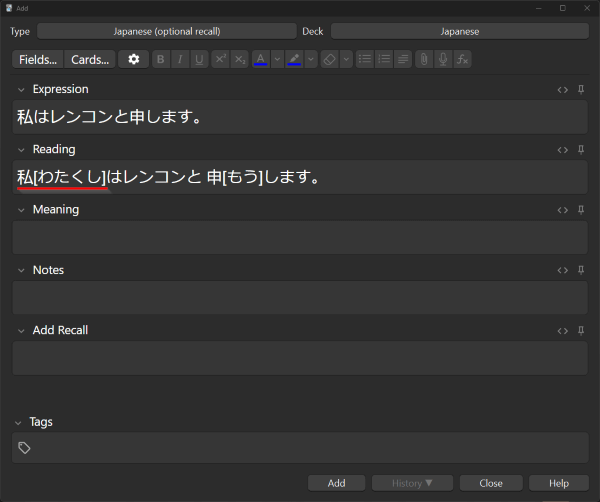
And when you review, it will show up like this:
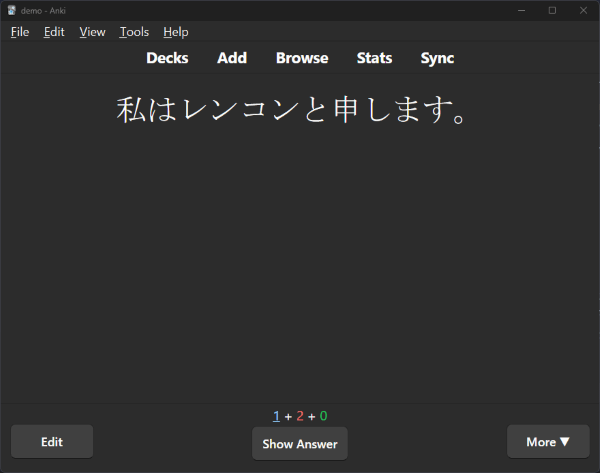
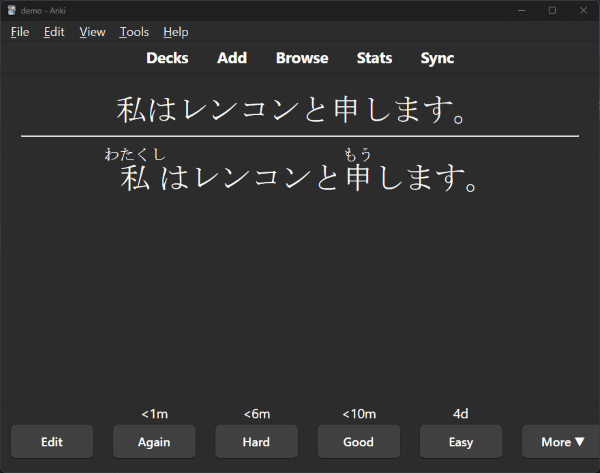
You will notice that the furigana appear in square brackets after the kanji character, and that there will be space before the kanji. So for example, 魚[さかな]を 食[た]べる will show up as...
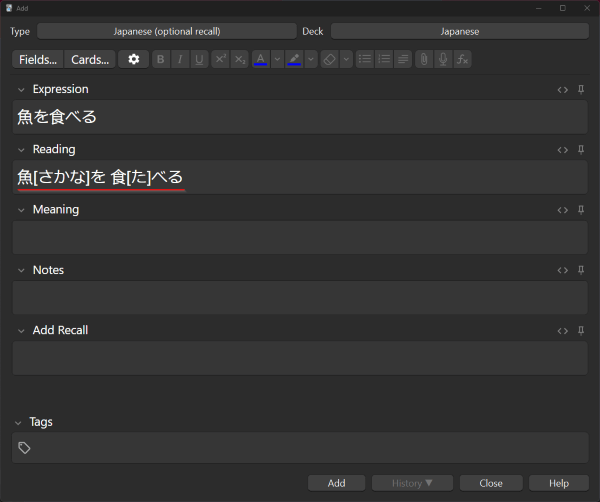
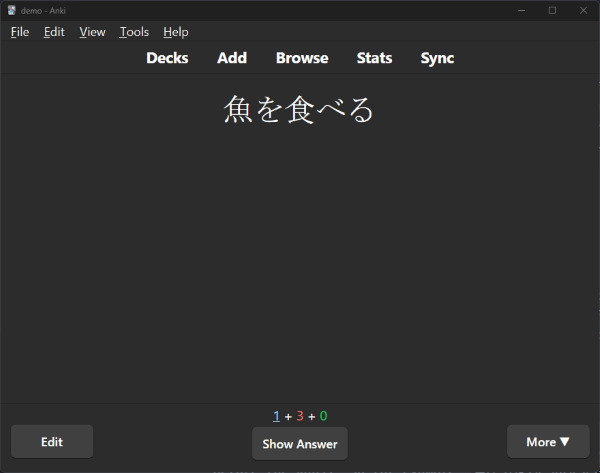
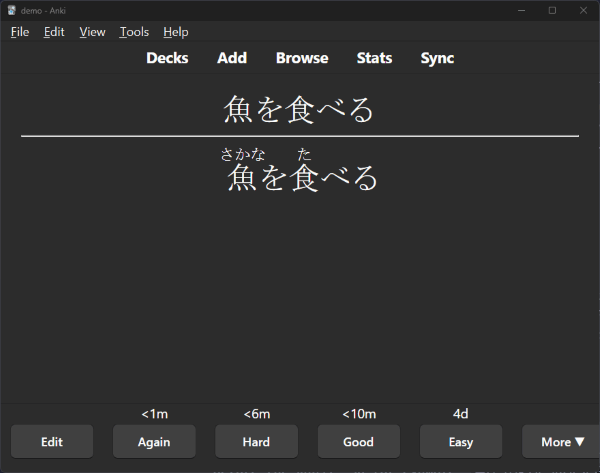
And of course, you can put something into the Add Recall field to generate a Recall card:
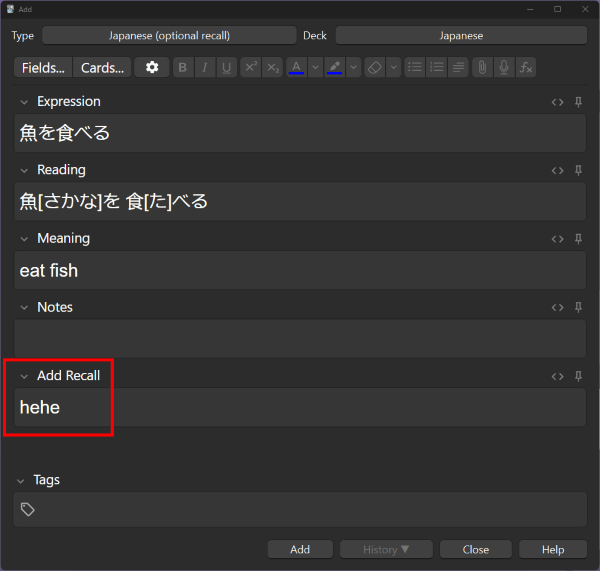
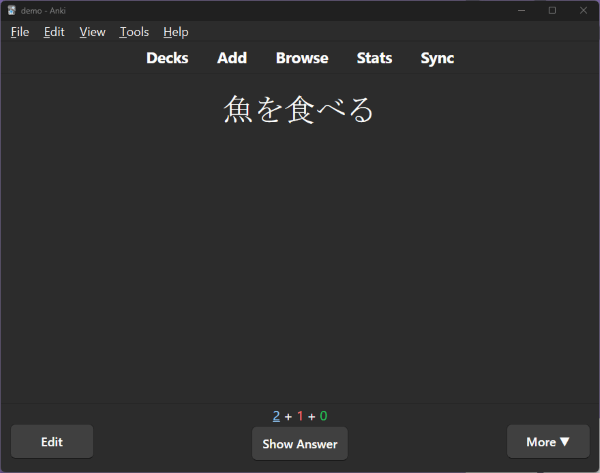
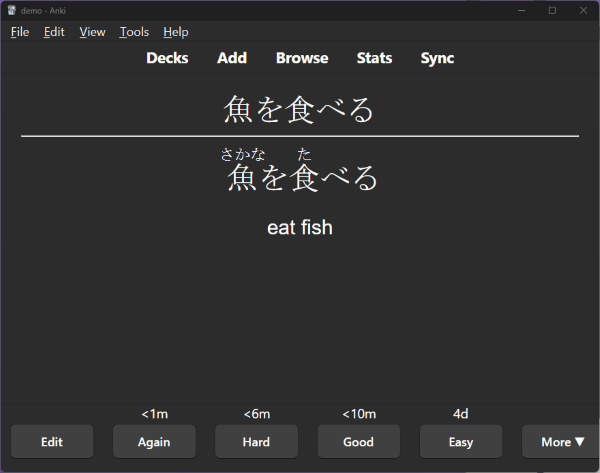
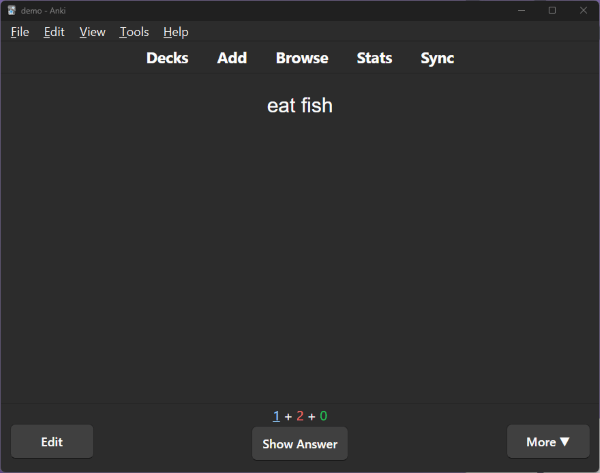
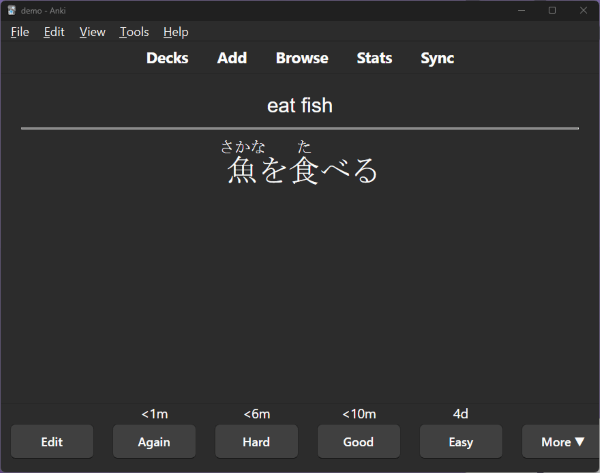
Congrats! You've covered all the basics of adding your own Japanese vocab and sentence cards to your deck!